用户指南(版本1)
- 更新于:2018年7月27日
[TOC]
概述
基准显示面板是我们发送基准测试结果用于监控和可视化的UI。显示面板由 Chrome 团队维护。这里又一个简短的指南,它说明如何在面板中找到和使用你基准测试的结果。
访问基准显示面板
* promo
确定已经登陆上 google.com 的账户,否则 Fuchsia 数据会被隐藏。**
登陆按钮在屏幕顶部右上角
显示面板可以在 https://chromeperf.appspot.com/report 找到。
搜索和添加图
显示面板中显示了一组搜索框。占位符的名字还是 Chrome 说明使用 BuildBot 时的遗迹。因为它们和 Fuchsia 说明没有关系,我们将自己的数据根据如下的模式映射到这些字段中:
Test suite== 基准测试套件的名字。Bot== 至少运行了一次基准测试的 Fuchsia LUCI 编译器。Subtest== 在你的基准测试中的测试用例名字。

选择一个编译器和子测试。注意如果你的子测试命名为 foo ,这里会有多个 foo_<metrics_name> 子测试供选择。这些子测试每一个代表这个子测试取样中计算出来的度量标准。例如,如果 foo 在每次基准测试运行时生成了 N 个采样点,那么子测试 foo_avg 是这N个采样的平均值的绘图。
当你完成了填充每一个域,点击 Add 按钮添加你的图到UI上。你会看到如下的一些图:

查看采样元数据
如果你将鼠标放到图上某一点之上,你可以看到一些额外的信息,比如这一点的值,并且也记录了日期,以及编译生成这个结果的日志页。

保存视图
第一个版本的基准测试结果显示面板的UI没有内建机制用于保存图形集合。如果你想要保存一列图,用于和其他人分享或在以后重新打开列表,可以从 Chrome 浏览器地址栏中拷贝 URL 。
注意,你必须在每次添加,修改或删除一个图之后重新拷贝 URL 。这包括移动绿色图形下方的滚动条或在图的右边列表中选择新值。
开启复原检测
为了开启复原检测,你必须通过点击 Request Monitoring for Tests 按钮来为你的测试开启 monitoring ,这个按钮在页面顶部的 Report issue 下方。

这样就会打开一个 bug 表格,你可以填充它来为一次基准测试开启监控。 Chrome 团队有一个 Sheriff 循环(随时轮转)来分类修复警告。显示面板仅允许单向分类 bugs ,因此我们必须没有 JIRA 支持。
参考下面链接更多关于 Sheriff rotation 的信息。
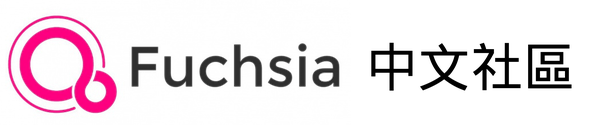
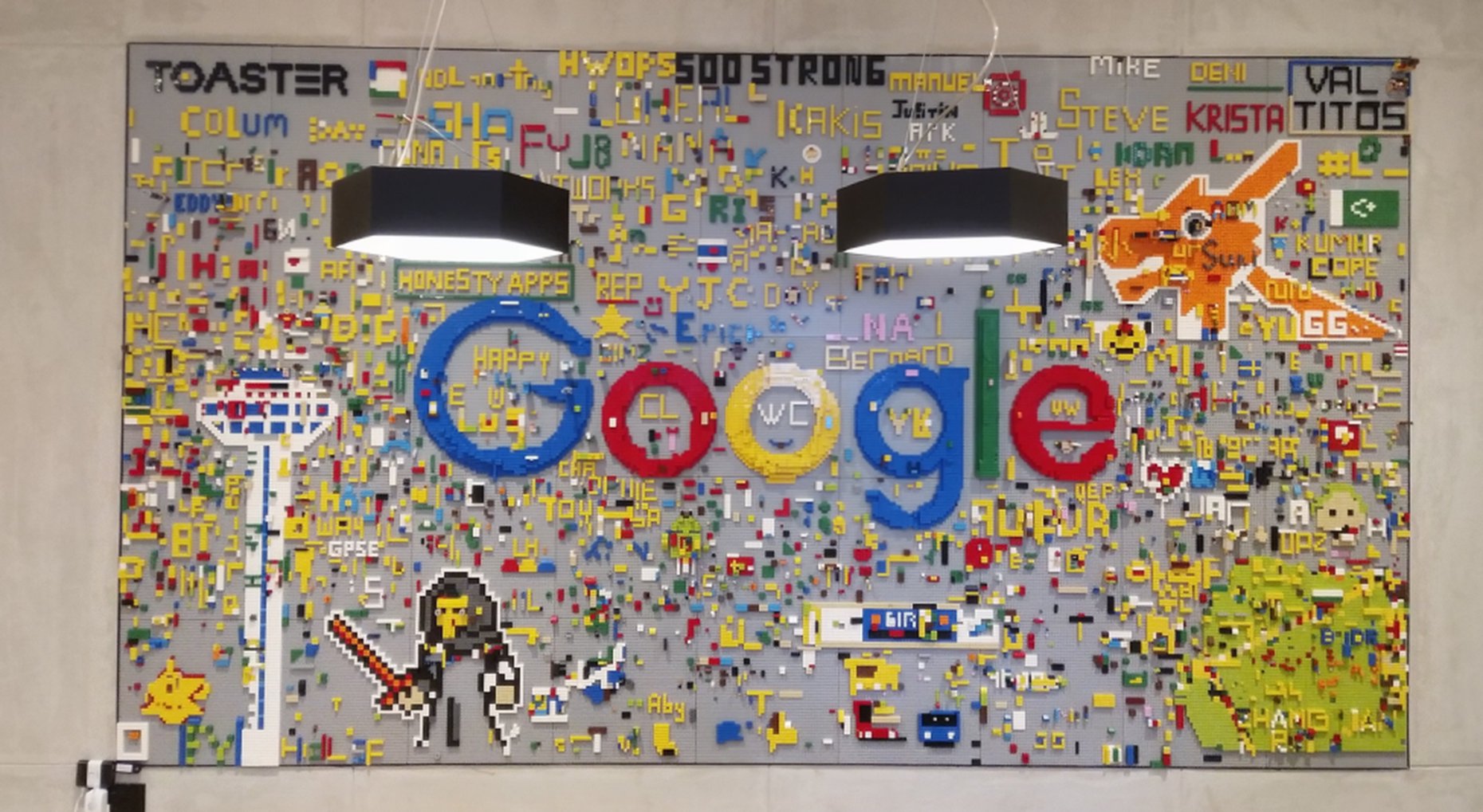

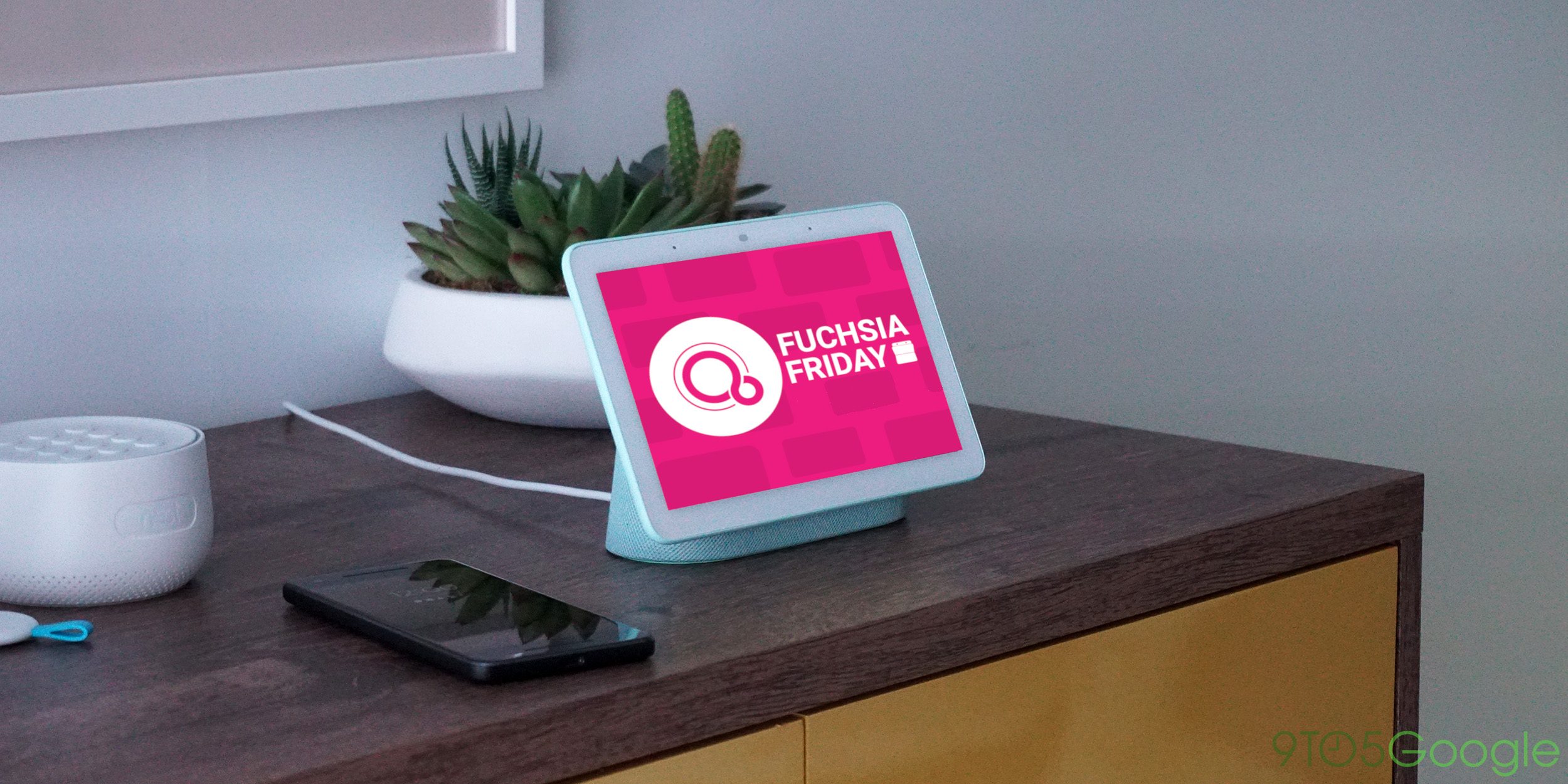

Comments